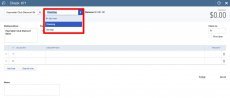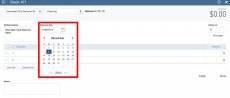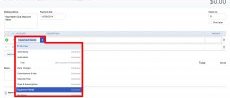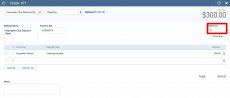QuickBooks POS Pro 2016 tutorial
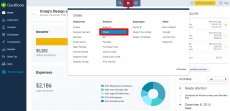 Open a Check
Open a Check
Go to the Plus Sign Menu and under Vendors choose Check.Enter Payee Info
Type the payee’s name in the Choose a payee field. If this is a new vendor, click Add.
When you do this, it will open a New Name window where you can click Details if you want to add more information. Otherwise, you can do this later and just click Save.Choose an Account
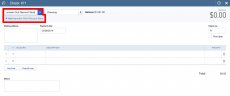 Choose either a checking or savings account or you can add a new one.Enter Date
Choose either a checking or savings account or you can add a new one.Enter Date
Enter the check’s payment date, which might not be today’s date.Choose an Account Category
Under Account Details, click Account and choose the appropriate category for the item or service you bought.Add a Description
In the description field, you can name and describe the item or service you want.Check Amount
In the amount field, type the amount for this check.Check Number
If you’ve handwritten this check, enter the check number. If you’re printing the check, leave the check number blank.
Printing ChecksTo print just this one check, click Print Check. If you’re going to enter a check and want to print several at once, click Print Later.Saving Checks